선한 영향력의 경제적 자유
한글 글자 겹치기(체크박스) 및 표 단축키 활용 본문
한글 표 단축키 활용과 글자 겹치기(체크박스) 실전

한글 '표' 기능 사용하기(표 단축키 사용) 실전 연습
한글과 컴퓨터(한컴 오피스)의 '표' 기능을 사용해 봅니다.
표 단축키를 사용해서 효율적으로 표 기능을 운영해 보는 실전 연습입니다.
아래 표의 단축키를 이용해서 직접 테스트해 보세요.
한글을 열고 아래 보시는 표를 만들어 보세요
그리고 표의 셀 안에 단축키로 표를 직접 컨트롤 해 보세요
먼저 블로 지정을 위해 F3을 2번 누른다(빵강색 점)
- H를 눌러서 셀을 균등분할로 만들어 본다
- Ctrl+Shift+C로 중앙정렬해 본다
- Shift + Alt + A(z)를 눌러서 줄간격 조절해 본다.
|
F5 블록 설정
|
Alt+L 글자모양
|
Ctrl+Shift+C 중앙정렬
|
F5 2번 누르면 빨강색 점이 생김
그 상태에서 방향키로 영역지정
|
|
|
|
|
F5 1번 누르면 회색점이 생김
그 상태에서 해당 칸의 크기 조절
|
|
|
|
|
M을 누르면 셀이 병합됨
|
|
먼저 블로 지정을 위해
F5를 2번 누른다(빵강색점)W를 눌러서 셀을 균등분할로 만든다.
|
|
Shift+Alt+E(R) 글씨 키우기(줄이기)
Shift+Alt+A 또는 Z를 눌러서 줄 간격 조절
Ctrl+Shift+Q(10% 좁히기)
Ctrl+Shift+W(10% 넓히기)
Ctrl + 화살표 눌러서 칸의 가로 세로줄 크기 조절
Ctrl+B로 글씨 굵게 만들기
Ctrl+Shift+C 중앙 정렬
글자 변경을 위해서
F5를 누른다
Alt+L를 눌러서 글자 모양 불러오기
|
|
|
||||
|
|
F5 3번 눌러서 전체 블록 선택
‘L’를 눌러서 셀, 테두리, 배경 변경창을 불러온다.
|
|
|
|
||||
1. 표 관련 단축키
블록 설정을 한 후 단축키 실행
· F5 : 셀 블록
· F5 : 세번 표 전체 블록
· F7 : 칸 전체 블록
· F8 : 줄 전체 블록
· Shift+화살표 : 현재 셀의 크기 조절
· Ctrl+화살표 : 현재 셀이 속한 가로줄/세로칸 전체 크기 조절
· Alt+화살표 : 표 크기를 고정한 채 현재 셀이 속한 가로줄/세로칸 전체 크기 조절
· Delete 줄/칸 지우기
· Insert : 줄/칸 삽입
· L(line) : 테두리 모양
· C(color) : 배경 모양
· S(split) : 셀 나누기
· M(merge) : 셀 합치기
· W(width) : 셀 너비를 같게
· H(height) : 셀 높이를 같게

2. 체크박스 만들어 보기
하루 일정 점검표를 만들고 실제로 점검표 항목에 체크해 보기
|
시간
|
점수
|
||||
|
오전
|
□√ 1점
|
□ 2점
|
□ 3점
|
□ 4점
|
□ 5점
|
|
오후
|
□
|
|
|
|
|
|
저녁
|
□와 √를
글자 겹치기
|
|
☑
체크박스 문자표로 사용해 보기
|
|
|
□와 √를 겹쳐서 체크 표를 만듭니다.
[체크박스 만들기 순서]
Step1) 마우스로 □와 √를 함께 선택해 줍니다.
Step2) 한글 '입력' 메뉴에서 '입력 도우미'를 선택한 후 '글자 겹치기'를 클릭해 줍니다.

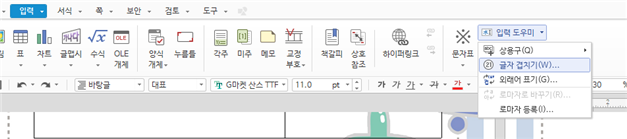
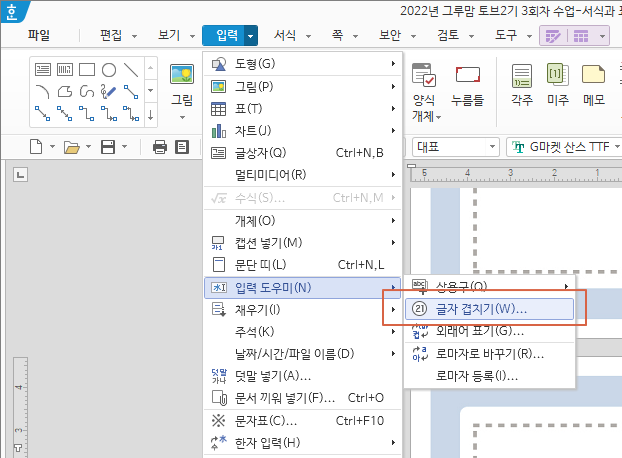
Step3) 아래 이미지처럼 겹쳐 쓸 글자에 마우스로 선택한 □와 √가 보입니다.
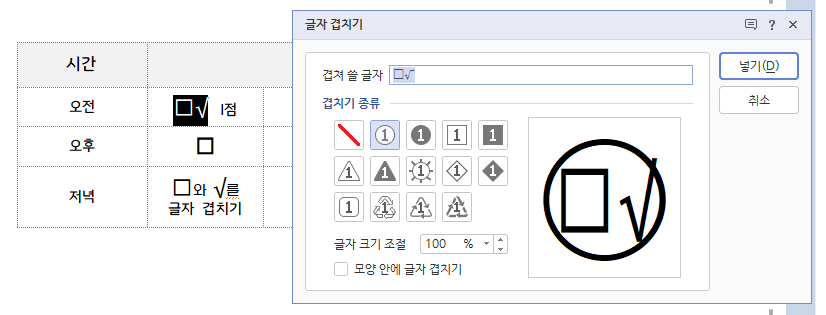
4) '겹치기 종류'는 '없음'을 선택합니다.
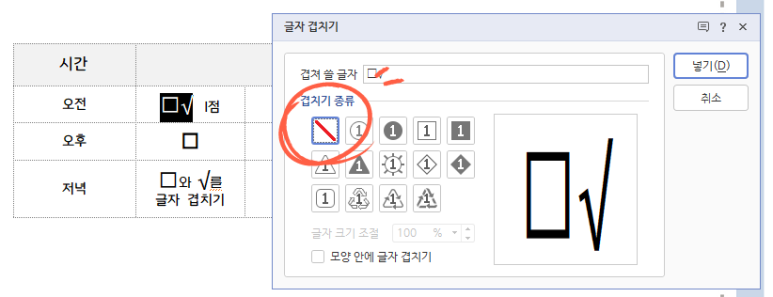
5) 한글 모양 안에 글자 겹치기를 체크합니다.
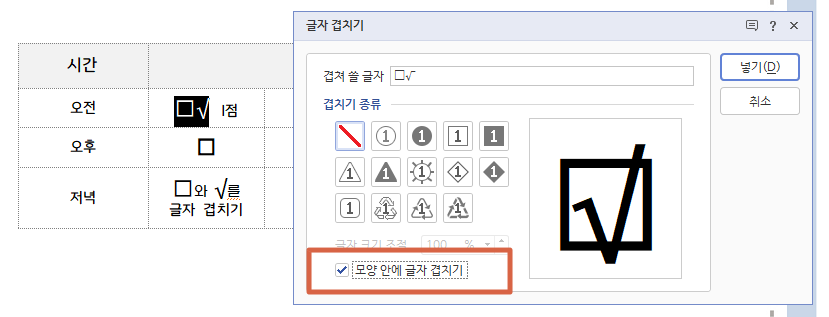
'유용한 정보' 카테고리의 다른 글
| chatGPT 자동 한글 번역기 프롬프트 지니(크롬, 엣지, 웨일 모두 사용) (0) | 2023.02.14 |
|---|---|
| 100 Famous saying(quotes) from successful people using chatGPT (0) | 2023.02.05 |
| 누수공사 자기집 보상처리(손해방지비용) 대법원 판결 정리 일상생활배상책임(일상배) (0) | 2023.01.19 |
| 뤼튼 인공지능 AI 자동 작문(카피라이팅) 시스템이 무료다. (0) | 2022.12.12 |
| 파워포인트 리본메뉴 및 빠른 실행 도구 모음 활용(표시하기 감추기) (0) | 2022.09.19 |
| 무료 백신 악성 소프트웨어 제거 MRT 윈도우 기본 프로그램 (0) | 2022.09.15 |
| 윈도우 단축키 모음, 윈도우 창 관리(Ctrl, Alt, Shift, tab키 사용) (0) | 2022.08.03 |
| 블로그 체험단 사이트 모음(50개 이상) 무료 나눔! 체험단 모집 정보 살펴보세요~ (0) | 2021.07.17 |





